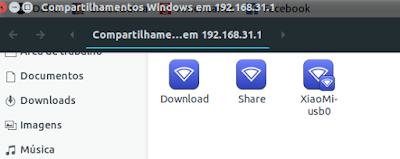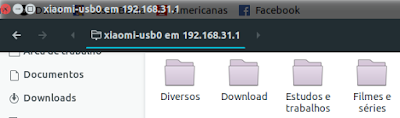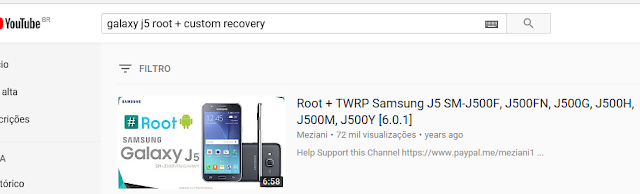Deprecado - Hoje você pode baixar o PS4 Remote play na Playstore e usar normalmente, não é necessário os passos abaixo.
Remote play é uma funcionalidade que permite aos usuários do sistema PS4 utilizarem-o sem necessariamente estar no mesmo quarto que o console ou que a tv do console esteja, fazendo streaming dos jogos para o seu PC, Mac ou android. Porém no android a Sony limitou essa funcionalidade à somente alguns de seus dispotivos (Xperia Z3, Xperia Z4, etc.), ou seja, você não pode instalar o aplicativo no seu android e usufruir dessa funcionalidade. Entretanto os developers, que não descansam nunca, conseguiram uma forma de fazer o Remote play funcionar em qualquer smartphone, mas o processo é um pouco complicado então por isso estou fazendo esse tutorial.
O intuito desse tutorial é instalar o Magisk/Magisk Manager, que com a utilização de alguns módulos irá permitir usar o Remote Play.
Porém para instalar o Magisk, é necessário ter uma custom recovery e para ter uma custom recovery é necessário ter o bootloader desbloqueado e isso, dependendo do modelo do seu celular, irá acarretar na perda de garantia, então leia o tutorial antes de começar o processo e veja se é viável para você.
O desbloqueio de bootloader é único para cada celular então não tem como eu explicar de uma forma genérica para todos os modelos de celular, logo o que você deve fazer é pesquisar pelo modelo do seu celular + desbloqueio de bootloader + custom recovery, ou root + custom recovery, não é algo extremamente difícil. Se voce seguir todos os passos deve dar certo, e qualquer duvida voce pode deixar um comentário que eu irei ajudar.
Então vamos começar agora imaginando que você já tenha uma custom recovery. Lembrando que vou deixar o link para todos os arquivos na descrição
Downloads
Magisk e Magisk Manager
PS4 Remote Play
1# - Baixe o arquivo Magisk*.zip e copie para memoria interna do seu celular.
2# - Desligue o celular e inicie-o na custom recovery. Nós celulares motorola por exemplo, você segura o botão "power" junto ao botão "volume -" pra entrar no bootloader e, então, usa as teclas de volume e power para navegar até a opção "recovery". Ele irá reiniciar na TWRP, que é a minha custom recovery.
3# - Clique em "Install" e selecione o arquivo Magisk*.zip que você copiou para o seu celular anteriormente (passo #1). Após o fim do processo reinicie o celular.
3.1# - Se o app do Magisk manager não aparecer nos seus aplicativos, instale-o manualmente (MagiskManager*.apk).
4# - Abra o Magisk e verifique se está tudo funcionando. As vezes é necessário reinstalar o Magisk*.zip (passo 3#)
5# - No menu lateral do Magisk, selecione downloads e instale o módulo "Sony Framework". Quando terminado reinicie o celular.
6# - Instale o Apk do Remote play - Ele irá receber atualizações da Playstore normalmente.
7# - Abra o Magisk. No menu lateral selecione Magisk hide e marque o app do Remote Play (Serve para "esconder" o root do remote play.
8# - No seu PS4 vá em "Configurações" > "Configurações de conexão para o Uso remoto" e habilite o acesso remoto.
9# - Abra o App do Remote play e logue na sua conta.
Logo após esses passos o seu Remote Play já deve estar funcionando normalmente, uma dica é não ficar muito longe do roteador para receber uma transmissão melhor.